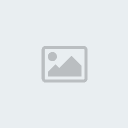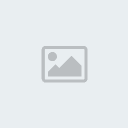Sử dụng bộ lọc Clouds trong Photoshop để tạo ra hiệu ứng tuyết rơi.
Bước 1: Mở ảnh cần áp dụng hiệu ứng tuyết rơi, nhấn Ctrl+J để nhân bản lớp Background thành lớp mới với tên là Layer 1.
Bước 2: Nhấn phím D để có màu Foreground là màu đen. Kế đến, nhấn Alt+Backspace để đưa màu đen lên lớp Layer 1.
Bước 3: Chọn menuFilter > Render > Clouds.
Bước 4:
NhấnCtrl+L (hoặc vào menu Image > Adjustments > Levels…) để tăng
độ tương phản cho hình, chỉnh thông số Input Levels là 120/0.01/199
(tùy vào hình mà chỉnh), rồi nhấn OK.
Kết quả bước 4
Bước 5: Để tạo một lớp tuyết rơi nhanh, bạn chọn menuFilter> Blur>Motion Blur, chỉnh Angle= 3500 và Distance= 85 pixel.
Bước 6:Định chế độ hòa trộn cho lớp này là Screen.
Kết quả bước 6
Bước 7: Nhấn Ctrl+J để nhân bản lớp Layer 1 thành lớp mới với tên là Layer 1 copy.
Bước 8: Nhấn phím D để có màu Foreground là màu đen. Kế đến, nhấn Alt+Backspace để đưa màu đen lên lớp Layer 1 copy.
Bước 9:
Vào menu Filter > Render > Clouds. Nhấn Ctrl + L (hoặc vào menu
Image > Adjustments > Levels…) để tăng độ tương phản cho hình,
chỉnh thông số Input Levels là 97/0.07/227 (tùy vào hình mà chỉnh), rồi
nhấn OK.
Kết quả bước 9
Bước 10: Muốn tạo một lớp tuyết tròn, mờ, rơi chậm, bạn vào menuFilter>Blur>Gaussian Blur để làm mờ ảnh, chỉnhRadius= 25 pixel.
Kết quả bước 10
Bước 11: Định chế độ hòa trộn cho lớp này là Screen.
Kết quả cuối cùng